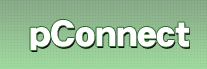| 必ずお読みください |
 |
pConnectのファームウェア(内部ソフトウェア)のアップグレードは、ftpを使用してネットワーク経由で行います。まず、pConnectの新しいファームウェアを入手してください。
また、ftpを使用してファームウェアのアップグレードを行う前に、pConnectにIPアドレスを割り当てておく必要があります。詳しくは導入手順の「"IP Set"を使ったセットアップ手順」をご覧ください。 |
 |
- ファームウェアのアップグレードは注意して行ってください。PC、プリンタ、pConnectの電源が途中で切断されたり、ネットワークケーブルが切断されるとファームウェアを壊してしまう可能性があります。
- 必ず、印刷を行わない状態でアップグレードを行ってください。
|
■ 手順
- ダウンロードしたファイルは自己解凍形式で圧縮されています。ファイルを実行することで解凍されます。ここでは解凍後のファームウェアファイルを
TNV118.bin として説明します。
- WindowsマシンでDOSプロンプトを開き、解凍したファイル(ここではTNV118.bin)が存在するディレクトリにします。ここでは仮に、Cドライブ直下に TNV118.bin があるものとします。
- pConnectのIPアドレスを192.1.50.51とした場合、以下のようにftpでユーザーID:root、パスワード:passでログインします。
C:\>ftp 192.1.50.51
User(192.1.50.51):root
Password:pass
ftp>
- ftpでログインしたらbinコマンドでタイプを変更します。
ftp>bin
200 TYPE set to I
ftp>
- putコマンドでファームウェアファイルをPUTします。
ftp>put TNV118.BIN
(時間がかかります)
- 成功のメッセージが表示されれば書き換え終了です。
ftp>quit
- 3分程待ってからpConnectの電源をOFF/ONしてください。また、電源アダプタのコネクタを引き抜いて、10秒程度時間をおいて差し込むようにしてください。尊守しない場合、どちらも故障の原因となります。
- アップグレードが成功したかどうか確認するためには、次の二つの方法があります。
1)pConnectのテスト印刷(プリンタに用紙をセットし、pConnectのテストプリントボタンを5秒間押す)を実行する。
2)webブラウザで管理画面を呼び出し、「Management」画面の「ソフトウェア・バージョン」を確認する。バージョンが1.18なら、「x.xx/1.18」と表示されています。
|